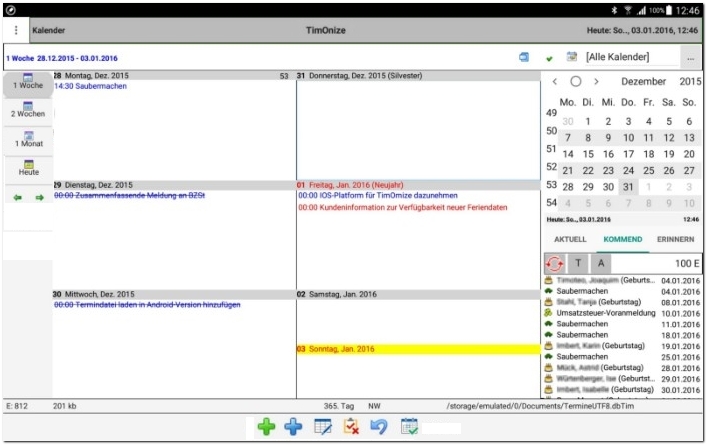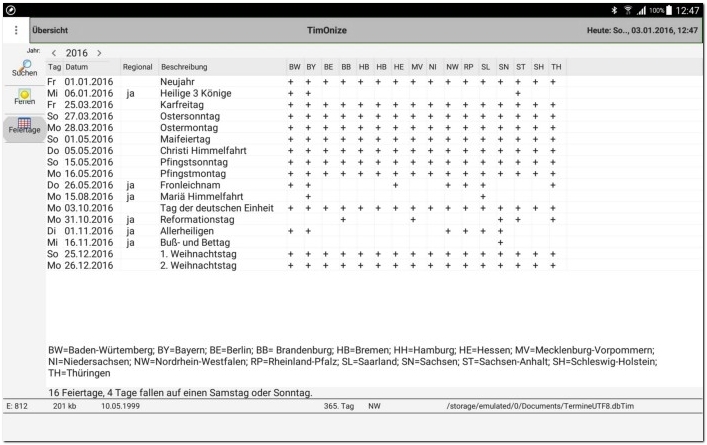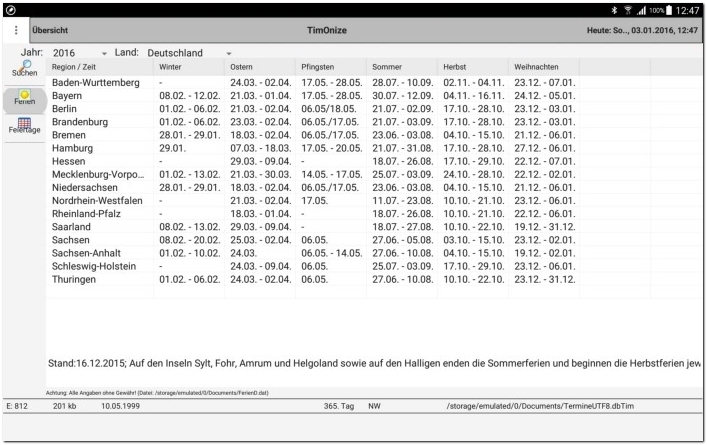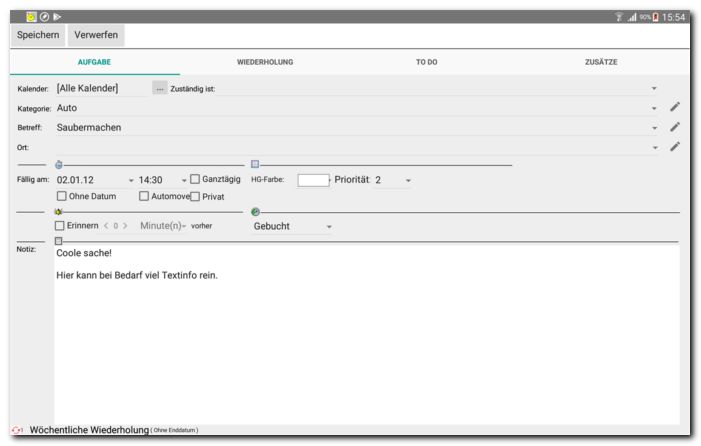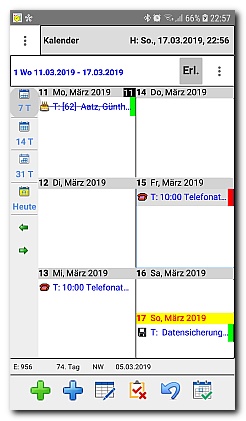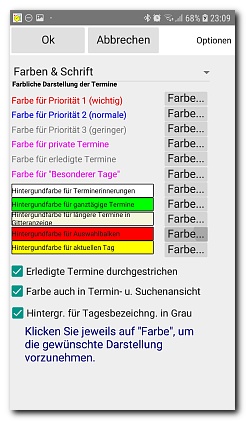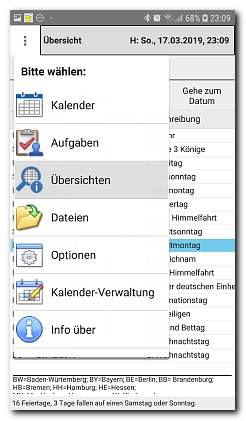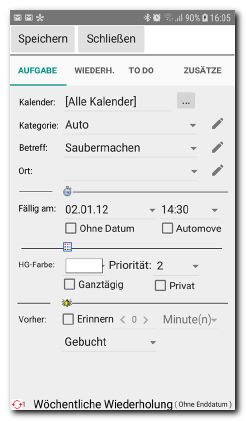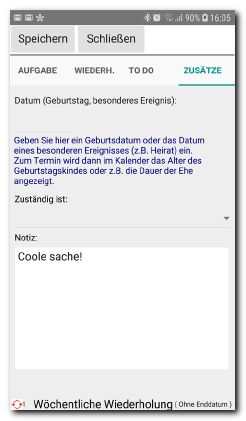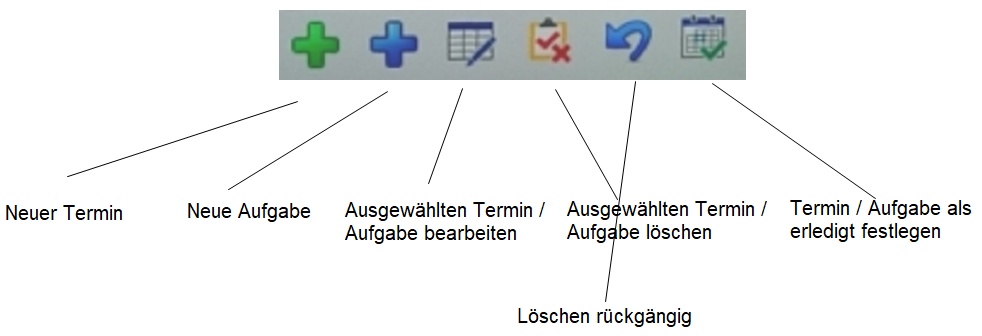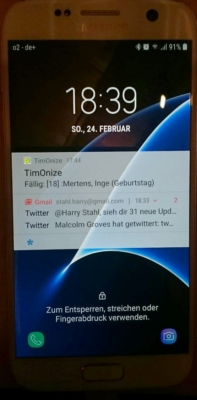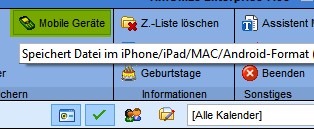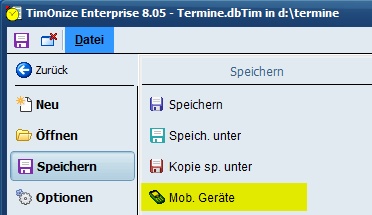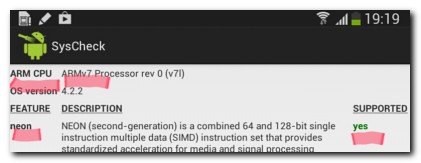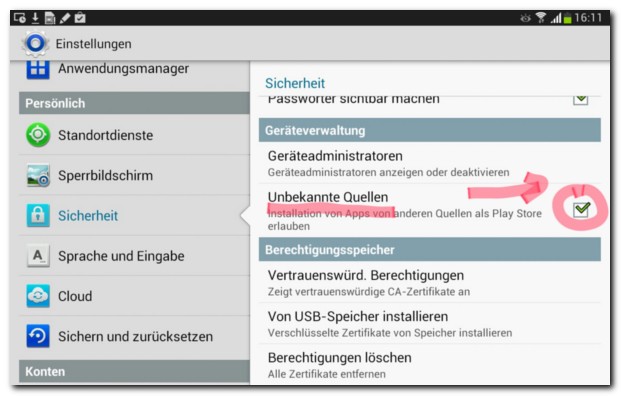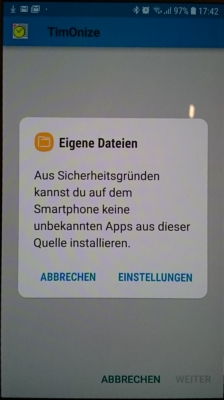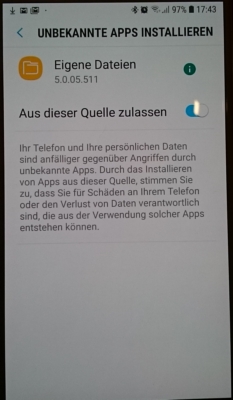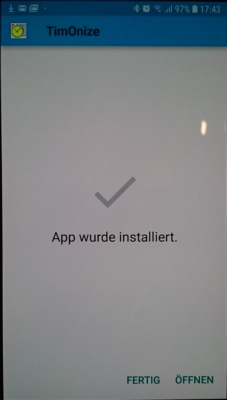|
Updates Kaufen
Kurzbeschreibung
Mit der Version für Mobile Geräte können Sie Ihre mit den
TimOnize - Desktop-Versionen erstellten Termindatenbanken auch auf
Android-Geräten verwenden (Tablet
und
Mobil-Phone).
Das Programm kostet 19,-- Euro (enthält 19% Mehrwertsteuer) und ist
derzeit nur über diese Seite zu beziehen).
Hinweis für IOS-Anwender: Auch eine Version für IOS ist in Vorbereitung
und sollte in Kürze zur Verfügung stehen.
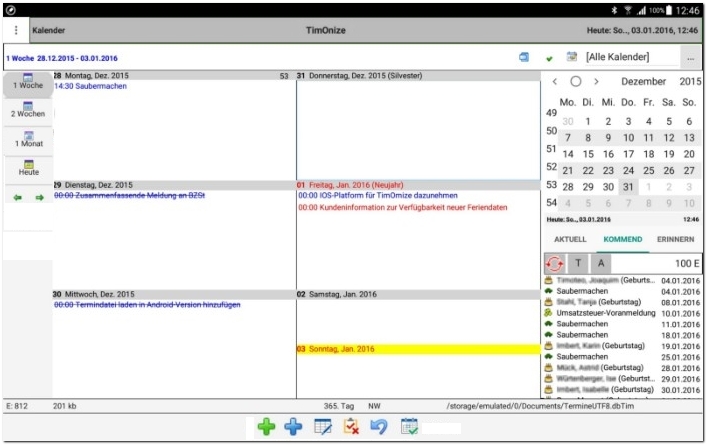
|
|
Hier ein Screenshot von meinem Samsung Galaxy 2014
Edition:
Gerade wird die 1 Wochen-Ansicht gezeigt. Es stehen weiterhin die
2 Wochen- und die Monatsansicht bereit.
|
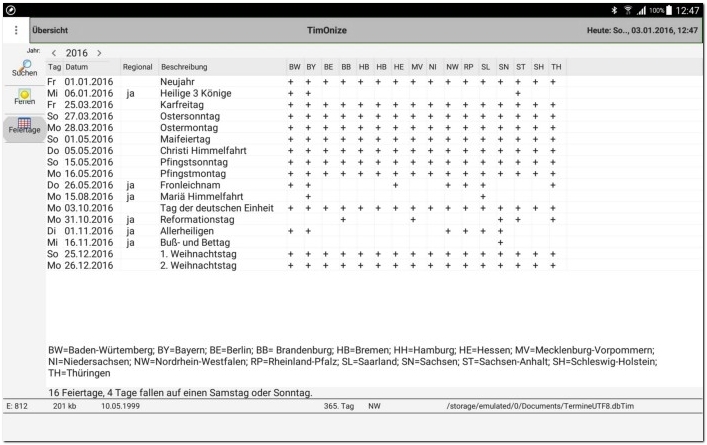
Hier die Ansicht der Feiertage in Deutschland. |
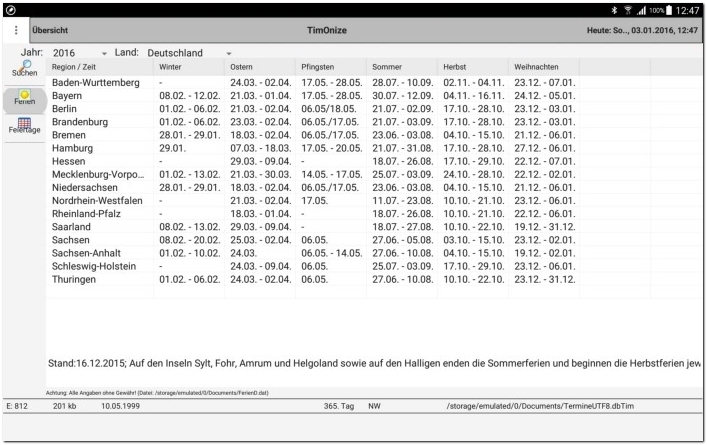
Hier die Ansicht der Ferientage in Deutschland.
Ansicht Termin bearbeiten:
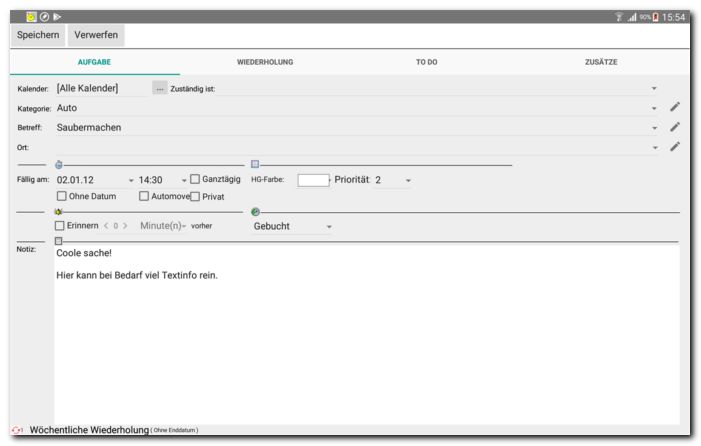
Es existiert noch die Suchenansicht (Tablet-Version).
Hier einige Ansichten auf meinem Android-Phone Galaxy S7:
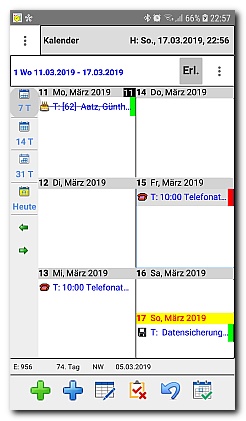
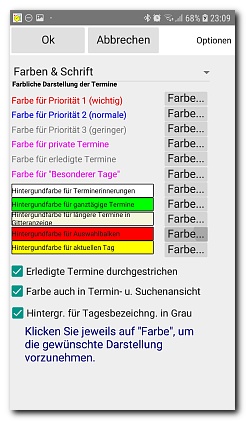
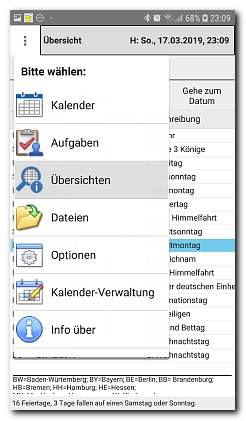 Im ersten Bild sehen Sie die
App mit geladener Termindatei. Im zweiten Bild der
Einstellungsdialog für Farben und Schrift (in der Demo-Version nicht
zugänglich), im dritten Bild die Navigation zwischen den
unterschiedlichen Hauptansichten und Auswahldialogen.
Hier der Bearbeiten-Dialog auf dem Mobile-Phone. Das Memo-Feld
ist hier auf dem Register "Zusätze" zu finden, so besteht mehr Platz
für Texteingaben:
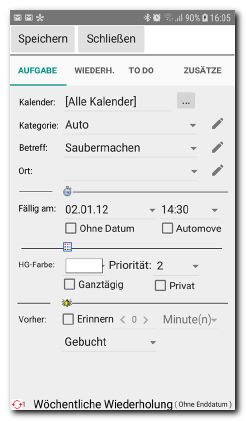
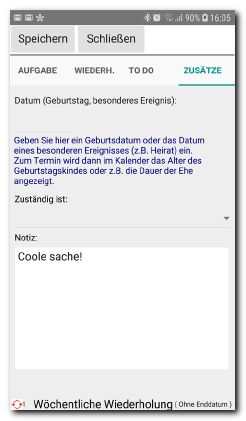
Erläuterung der Schalter: 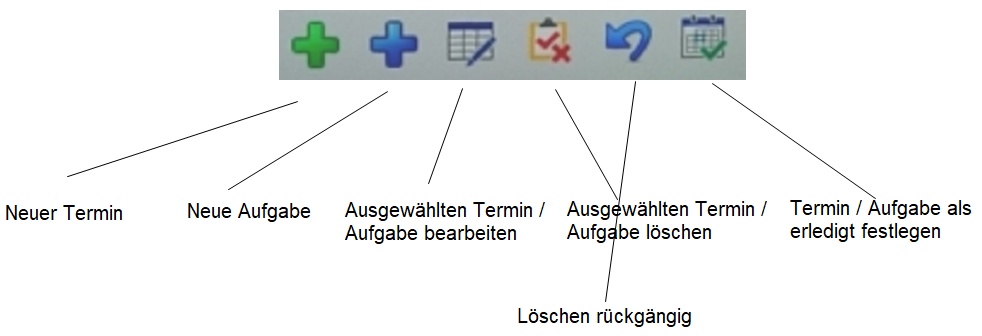
In der Vollversion (nicht in der Demo-Version), zeigt die
App Erinnerungen auf dem Lockscreen, bzw. im Nachrichten-Center an,
gibt auch ein akustisches Signal:
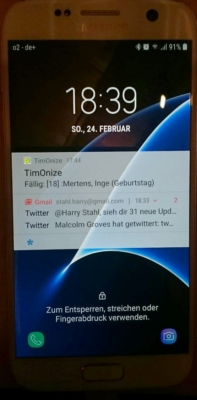

Haben Sie eine Smart-Watch mit Ihrem Handy gekoppelt, wird der
fällige Termin auch dort angezeigt. Von dort aus können Sie bei
Bedarf direkt das Programm aufrufen und den fälligen Termin anzeigen
lassen. |
| So übertragen Sie Ihre
Termindateien auf Ihr Android-Gerät: Zunächst die Datei
mit der Desktop-Version von TimOnize 7.x im UTF-8-Format
für iPhone/iPad/MAC/Android speichern:
Bzw. aktuelle Version 8.x
von TimOnize:
|
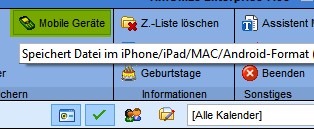
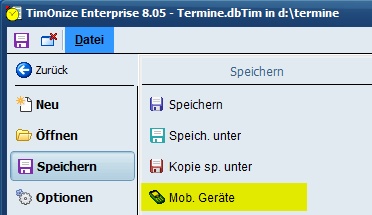 |
|
Unterstützte Android-Betriebssysteme: (4.4 - 8.x oder neuer)
Hinweis: Es werden nur ARM-Prozessoren (mit
NEON-Support) unterstützt, derzeit
keine Intel-Prozessoren (geschätzt sind aber über 95%
ARM-Prozessoren im Einsatz).
Ob Sie eine ARM oder Intel CPU in Ihrem Gerät haben, können Sie
z.B. mit der kostenlosen Anwendung "Syscheck" prüfen, die Sie im
Google Playstore laden können. Bei Erfolg wird folgendes
angezeigt:
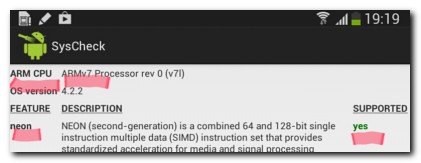
Um zunächst die
Kompatibilität mit Ihrem Gerät zu testen, wird empfohlen vor
Erwerb des Programms zunächst die kostenlose Demo-Version zu
installieren, die Sie hier Downloaden können:
Eingeschränkte-Demo-Version (32-Bit bis Android 10) laden
Sie können den Link direkt von Ihrem Android-Gerät aufrufen und
das Programm downloaden. Es wird Ihnen dann angeboten, das
Programm zu installieren (28.05.2020).
Eingeschränkte-Demo-Version (64-Bit ab Android 11) laden
Sie können den Link direkt von Ihrem Android-Gerät aufrufen und
das Programm downloaden. Es wird Ihnen dann angeboten, das
Programm zu installieren (02.06.2021).
Wichtiger Hinweis:
Sie müssen zuvor auf Ihrem Gerät unter "Einstellungen",
"Sicherheit" die Option "Unbekannte Quellen" aktivieren, damit
das Programm auf dem Gerät installiert werden kann.
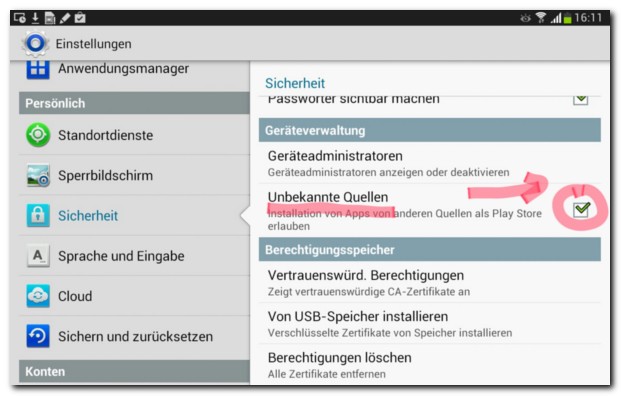
Auf meinem Galaxy S7 Handy sah das so aus, nach dem ich die
Datei "TimOnize.apk" geladen hatte und im Ordner "Downloads"
diese Datei zum Ausführen auswählte:
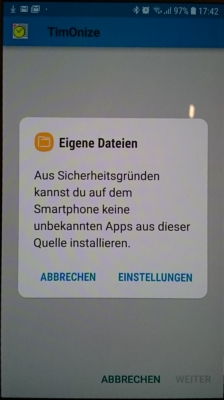
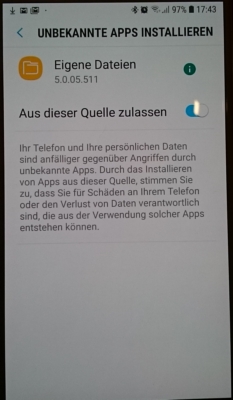
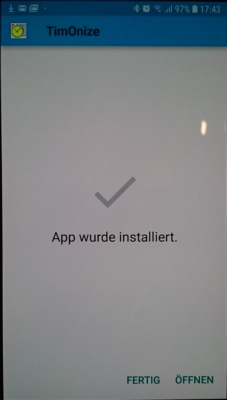
Nach der Aktivierung der Auswahl "Aus dieser Quelle zulassen"
zurück zur vorherigen Ansicht, dann auf "Installieren" klicken,
schon war die App installiert. |
Weiterer wichtiger Hinweis:
Die mobilen Versionen (Android / IOS) benutzen als Dateiformat das
UTF-8-Dateiformat. Damit Sie also Ihre mit den Desktop-Versionen
erstellte Termindateien verwenden können, müssen Sie die Datei zunächst
im Menü Datei, mit dem Befehl "Mobile Geräte" im Menüband "Datei"
in diesem Format speichern (siehe oben). Erst kann können Sie die Datei
auf Ihr Android-Gerät übertragen.
Auf Ihrem Android-Geräte
speichern Sie die Termindatei (mit der Datei-Endung ".dbTim") in das
öffentliche Dokumentenverzeichnis von TimONize, das finden Sie unter
[Interner Speicher]
/Android/data/de.hastasoft.TimOnize/files
Hinweis: Übertragen Sie eine
"normale" TimOnize Termindatei (also nicht im UTF-8-Format), führt dies
evtl. zu einem Fehler bei der Ausführung.
Wie kriegen Sie die Termindatei auf das MobilePhone?
1. Sie verbinden es per USB und kopieren dann über
den Windows-Explorer die Datei in das genannte Verzeichnis.
2. Sie senden sich die Termindatei einfach per Mail
zu und verwenden die Anwendung "Eigene Dateien", um die Termindatei dann
aus dem Ordner "Downloads" zu kopieren und in das oben genannte
Verzeichnis einzufügen.
Aktuelle Version: 1.0 vom 24.02.2019
Updates
Sie erhalten einen Link für Updates der aktuellen
Programm-Generation (1.x).
|