|
Ansicht Termin bearbeiten, auf dem iPad 12,9 Zoll:
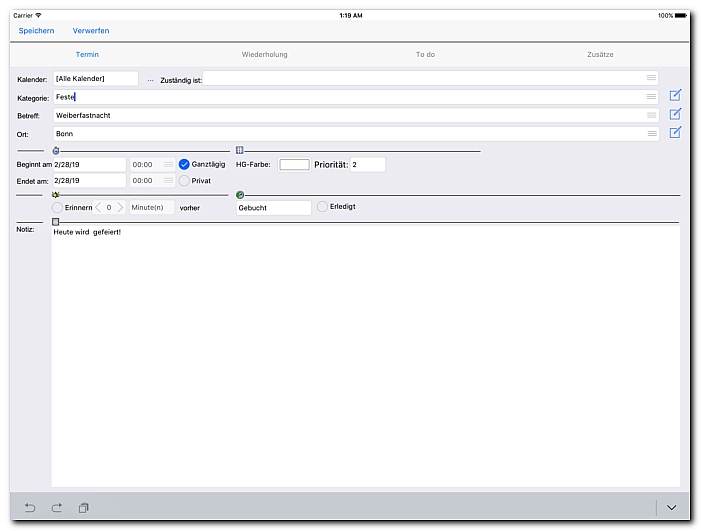
Es existiert noch die Suchen und die Aufgabenansicht
(Tablet-Version).
Auf einem iPhone 5 SE Im Bild sehen Sie den Einstellungsdialog
für Farben und Schrift, im zweiten Bild die Navigation zwischen den
unterschiedlichen Hauptansichten und Auswahldialogen:
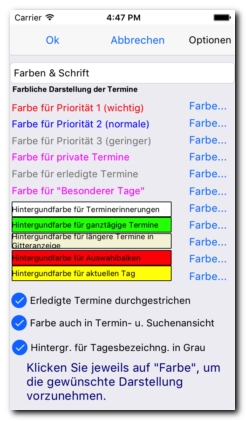
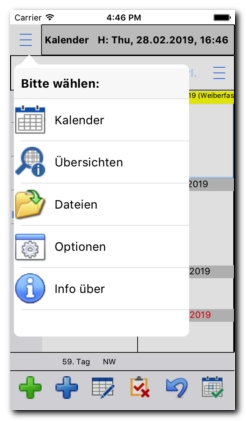
[Folgt]
Hier die Kalender-Ansicht und die Ansicht "Neuer Termin" auf dem
iPhone:
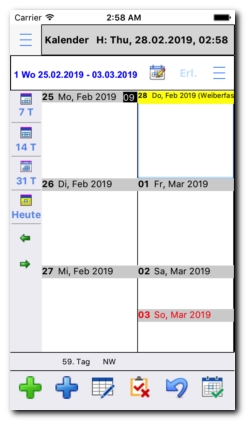
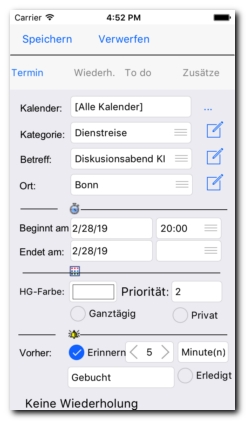 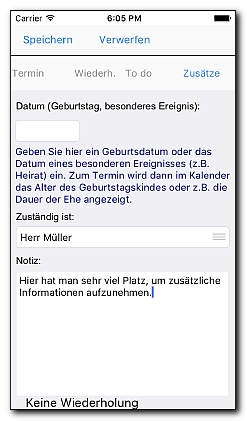
Erläuterung der Schalter: 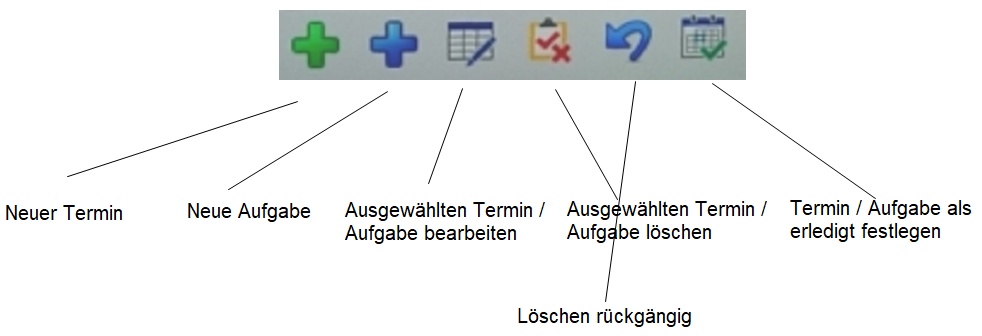
|
|
Um Ihre Termindatei auch in der iCloud nutzen zu können gehen
Sie zunächst, wie zuvor beschrieben vor, kopieren Sie also die
Termindatei per iTunes auf das Gerät. Dann aktivieren Sie unter
"Optionen" die Einstellung "iCloud verwenden":
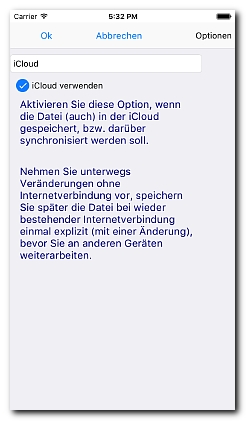
Sie müssen natürlich auch die iCloud-Nutzung auf Ihrem Gerät
generell aktivieren bzw. evtl. auch manuell noch für TimOnize:
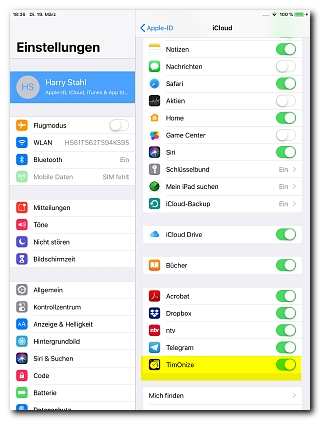
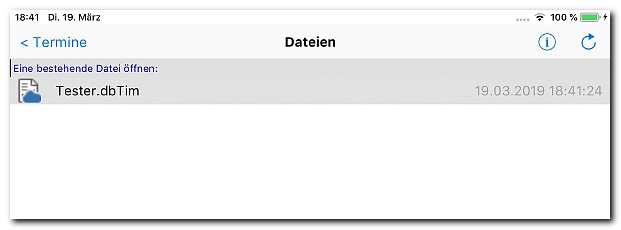
Wenn Sie die Datei auf einem anderen Gerät erstmals öffnen,
signalisiert das Dokumenten-Symbol mit der Wolke, dass dieses
aus der iCloud automatisch auf Ihr Gerät kopiert wurde. Wenn Sie
mit mehreren Geräten arbeiten, gilt folgendes:
Wenn Sie das Programm auf beiden Geräten geöffnet haben und
Sie an Gerät A mit aktivierter Cloud arbeiten, wird sich das
Programm u.U. auf dem anderen Gerät B beenden. Jedenfalls müssen
Sie, wenn Sie später mit Gerät B weiterarbeiten, das Programm
entweder neu starten oder die Datei erneut laden. Sie erkennen
dann an dem Wolken-Symbol, dass die i-Cloud-Datei aktuellere
Daten enthält und Sie diese laden sollten, um mit den aktuellen
Daten weiter zu arbeiten.
So finden Sie TimOnize für IOS im Apple-App Store: Klicken
Sie auf Ihrem iPad oder iPhone auf das App-Store-Symbol, klicken
dann im angezeigten Dialog auf das Suchen-Symbol und geben den
Suchbegriff "TimOnize" ein und bestätigen die Eingabe mit OK
(Bei Ihnen statt am Anfang "Kaufen", statt "Öffnen").
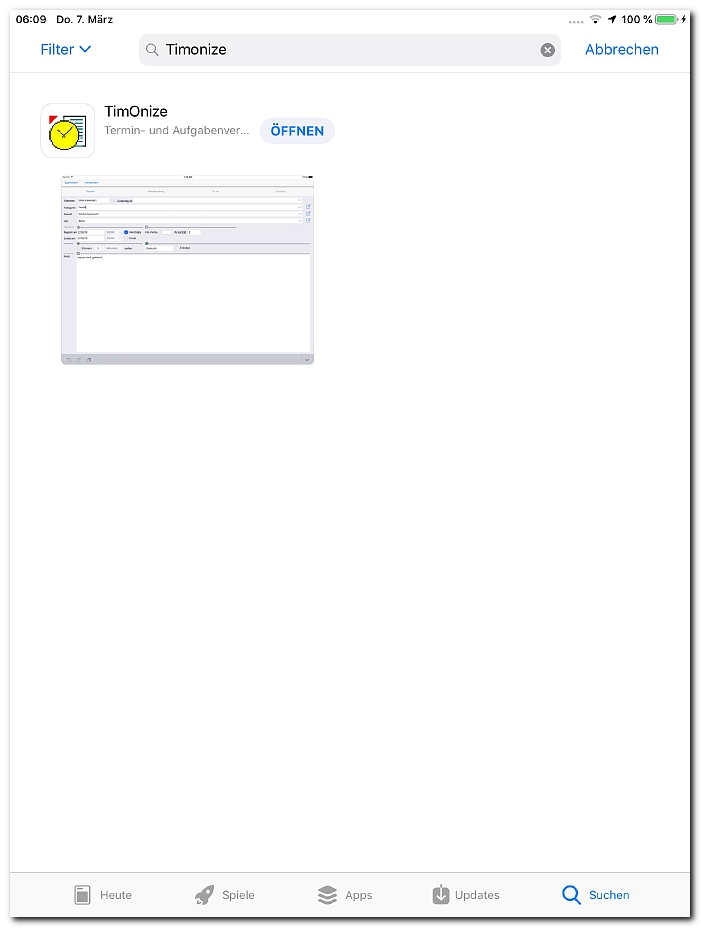
|